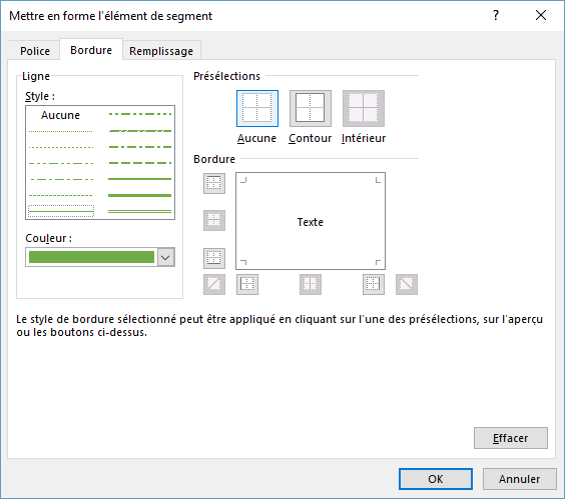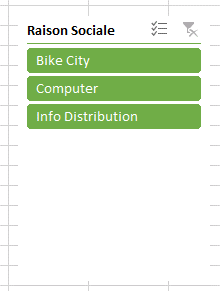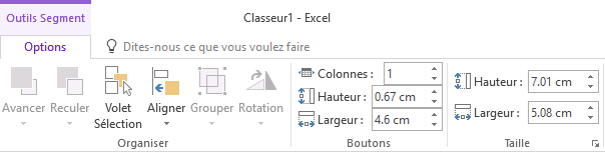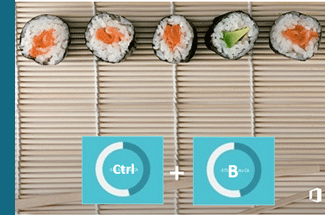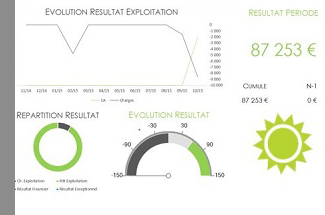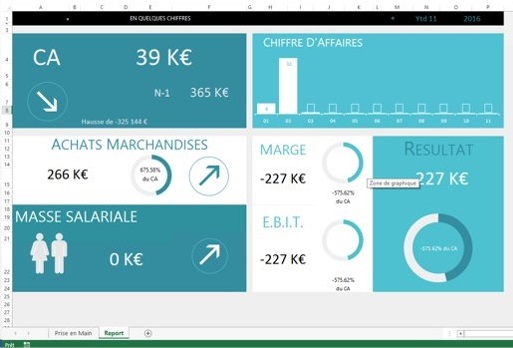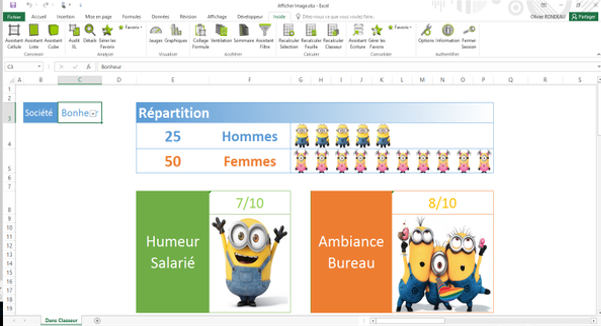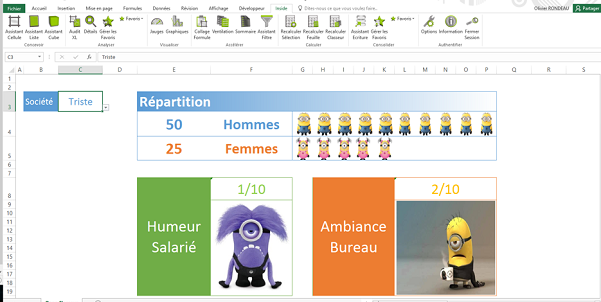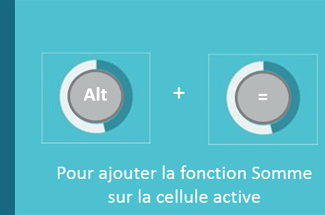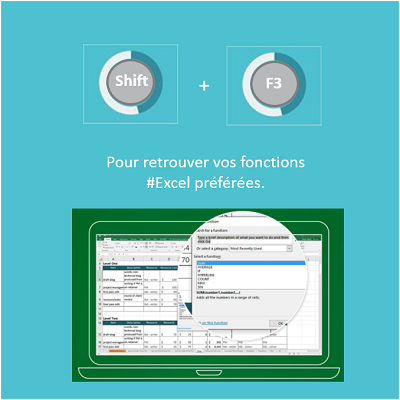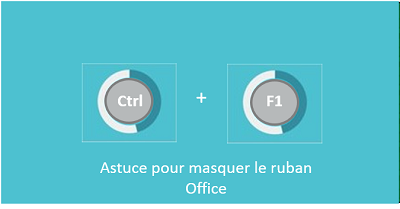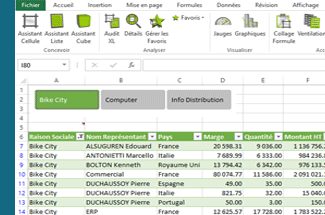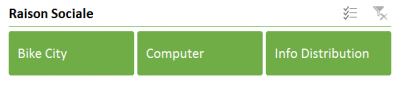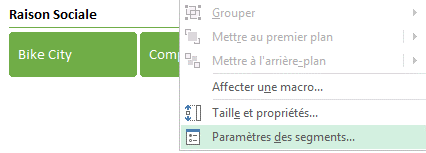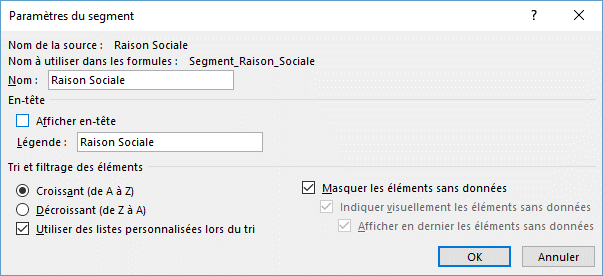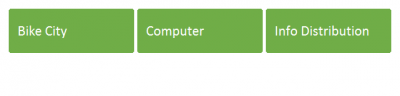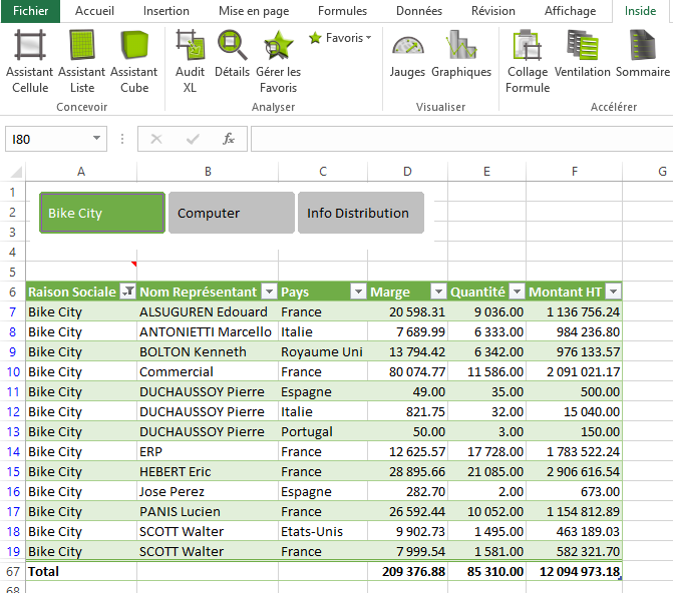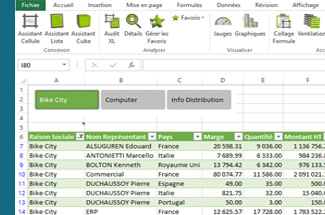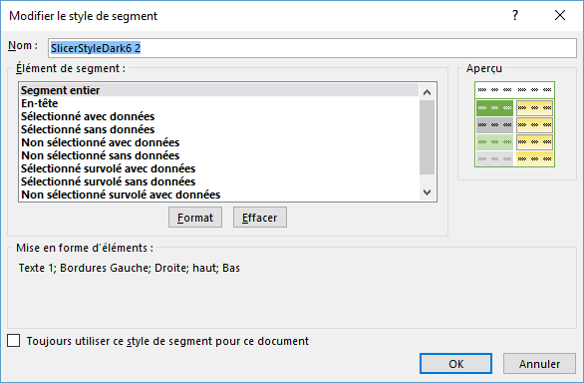Excel® facile et raccourcis
Tuto Inside pour simplifier l'utilisation d'excel
Excel® facile et raccourcis : pour vous simplifier le quotidien on vous donne nos petits trucs de reporting :
Générez des sushis en vous plaçant sous les valeurs à copier et en utilisant Ctrl + B
Pour découvrir Inside reporting et vous aussi générez des sushis facilement, découvrez le planning de nos web sessions Inside.
Exemples de tableaux Inside
Inside présente des modèles de reporting prêt à l'emploi
Découvrez 2 exemples de tableaux réalisés avec INSIDE :
TUTO INSIDE : Construire un tableau de bord en 30 minutes
Comment réaliser un tableau de bord en 30 minutes ?
La réponse en 1 minute de vidéo avec Inside Reporting :
Avec Inside Reporting, vous construisez votre tableau de reporting sur-mesure rapidement sur Excel. Vous créez tous vos tableaux de bord personnalisés et vous obtenez un reporting instantanément :
- Choisissez les critères et les données que vous souhaitez analyser
- Créez votre tableau en quelques minutes
- Obtenez un reporting ou un budget prévisionnel directement intégré à Excel en un clic
- Profitez de la mise à jour automatique de votre état personnalisé
Maintenant vous souhaitez en savoir plus ? Contactez-nous pour une web présentation de découverte : Je m'inscris à une web session pour découvrir Inside reporting.
Les Minions se mettent au reporting
Explorer le reporting Inside avec les minions !
Inside c’est aussi une autre façon d’appréhender le reporting… La preuve avec les Minions :
Une autre vision du reporting RH :
Excel® facile et raccourcis
Gagner du temps avec les raccourcis faciles Excel
Excel® facile et raccourcis : pour vous simplifier le quotidien on vous donne nos petits trucs :
Tutoriel : Les Segments Office part#3
Tuto Inside : les segments Office 3/3
Nous terminons ce tutoriel en 3 étapes avec la personnalisation des segments office sur Inside.
Il faut modifier le nombre de colonnes pour qu’il corresponde au moins au nombre de valeurs dans notre segment. Ici, nous avons 3 valeurs, nous choisirons donc 3.
Ensuite, augmentez la hauteur pour que le segment puisse se positionner facilement au-dessus du TCD, tout en restant lisible. Passez par exemple la valeur Hauteur à 1.2 cm.
Vous pouvez voir que les valeurs sont centrées verticalement et que la hauteur est très largement supérieure à l’écriture.
Enlevez le titre en décochant la case.
Avec le bouton droit de la souris au-dessus du segment, choisir “Paramètres des segments”.
Puis décochez “Afficher entête”.
Nous vous conseillons également de cocher Masquer les éléments sans données.
Ainsi les valeurs supprimées ne seront pas affichées.
Voici le résultat :
Et voici le résultat final :
Nous avons aussi la possibilité de le faire sur un tableau croisé dynamique !
Cela paraît long à réaliser mais une fois que l’on a pratiqué, les manipulations sont simples et rapides.
En moins de 3 minutes, cela peut être fait !
Et pour en savoir plus sur Inside reporting sur Excel, participez à une web démo découverte gratuite.
Tutoriel : Les Segments Office part#2
Tuto Inside : les segments Office 2/3
Nous vous proposons de poursuivre le tutoriel avec la 2ème étape sur la mise en forme des segments office.
Dans notre exemple nous allons enlever les bordures du segment pour mieux l’intégrer dans notre présentation.