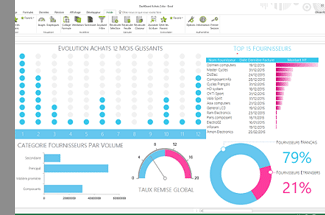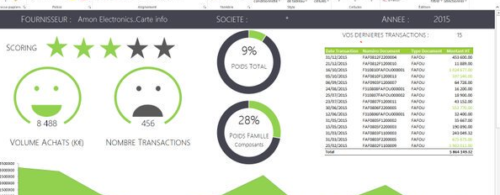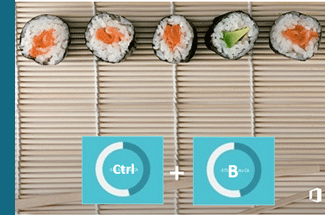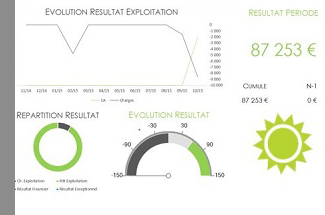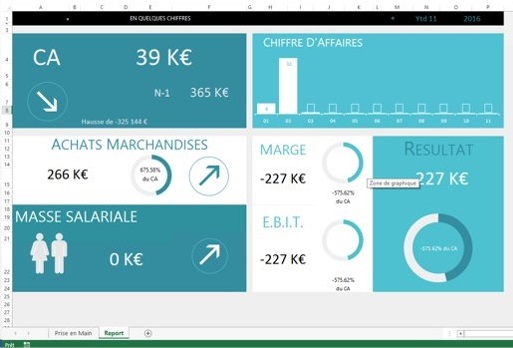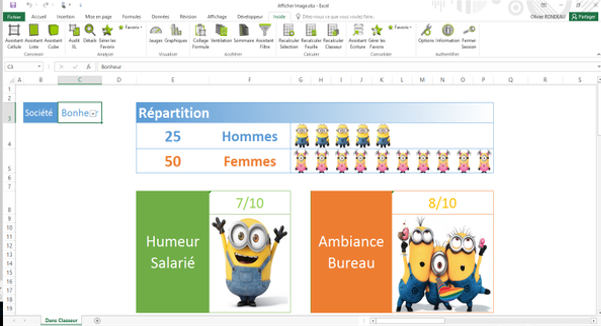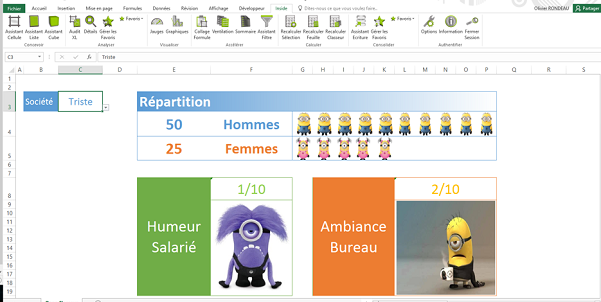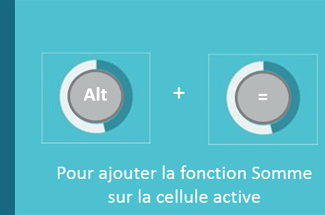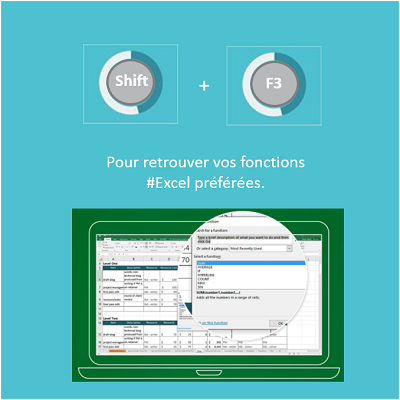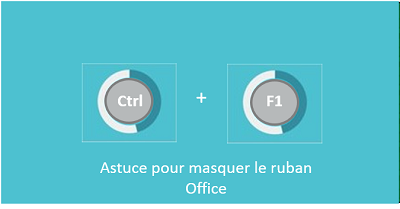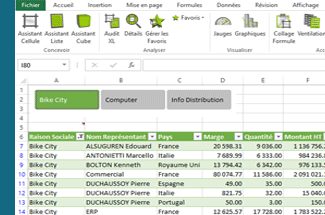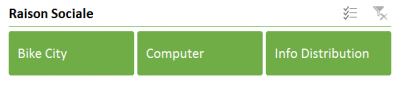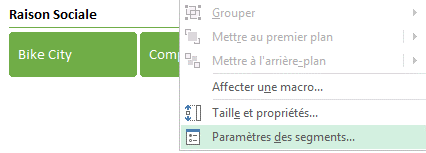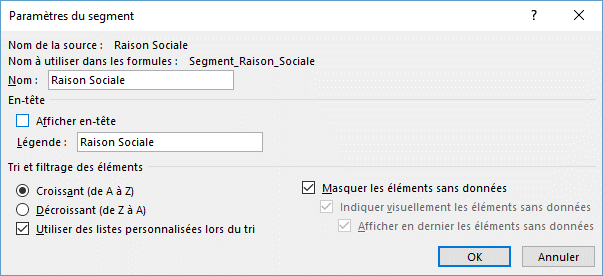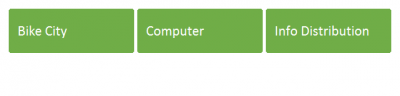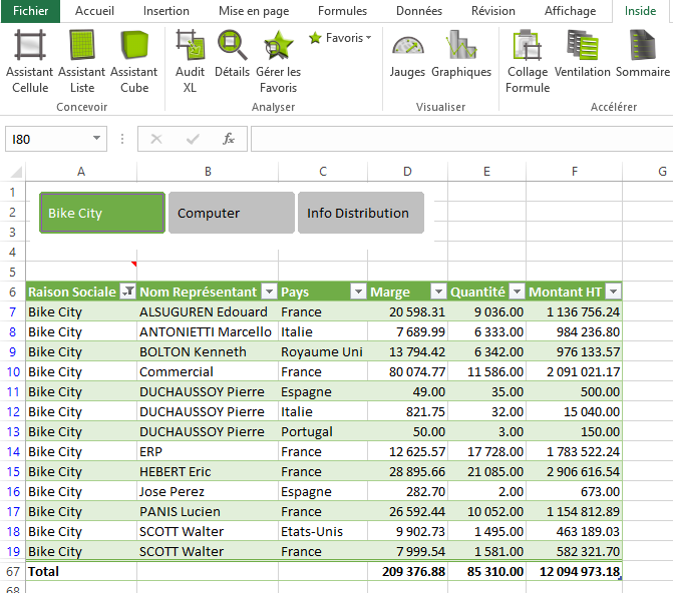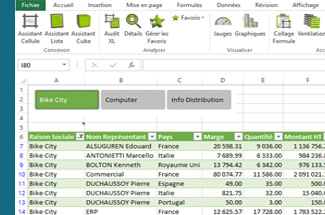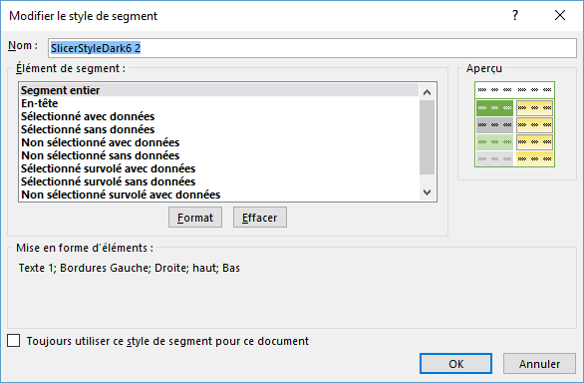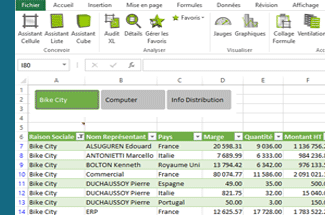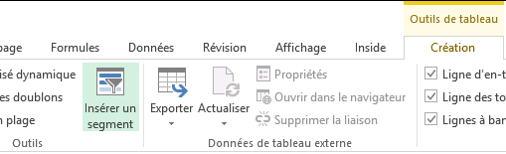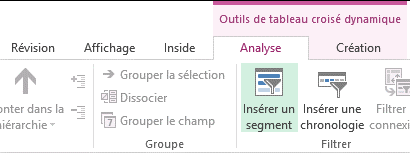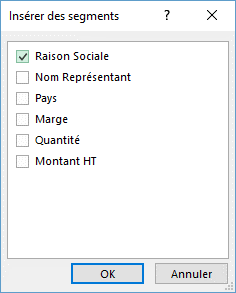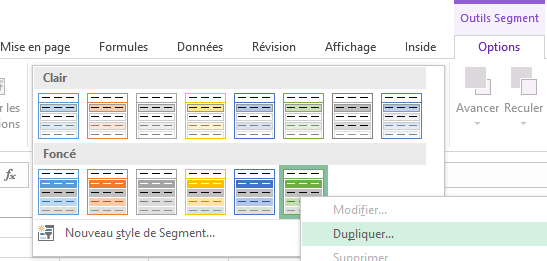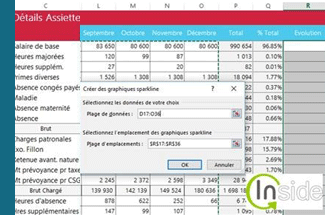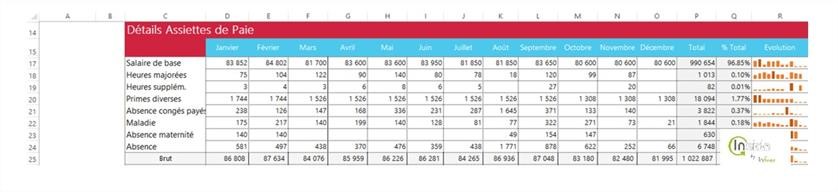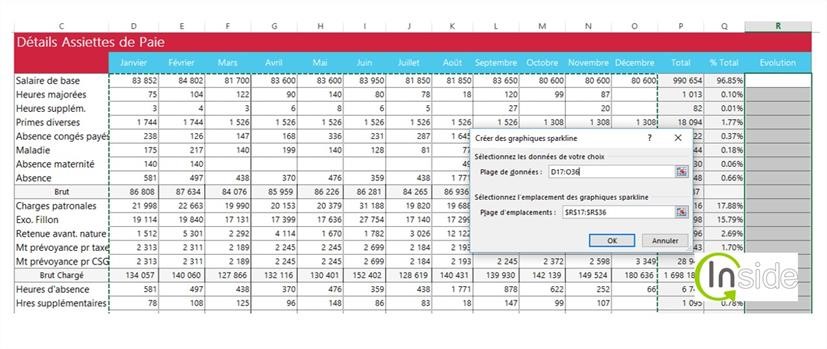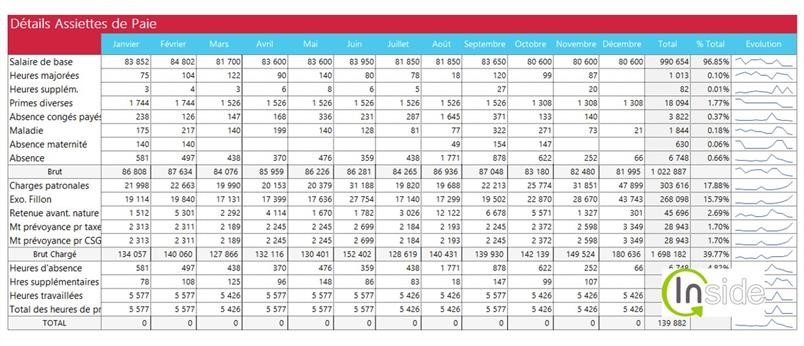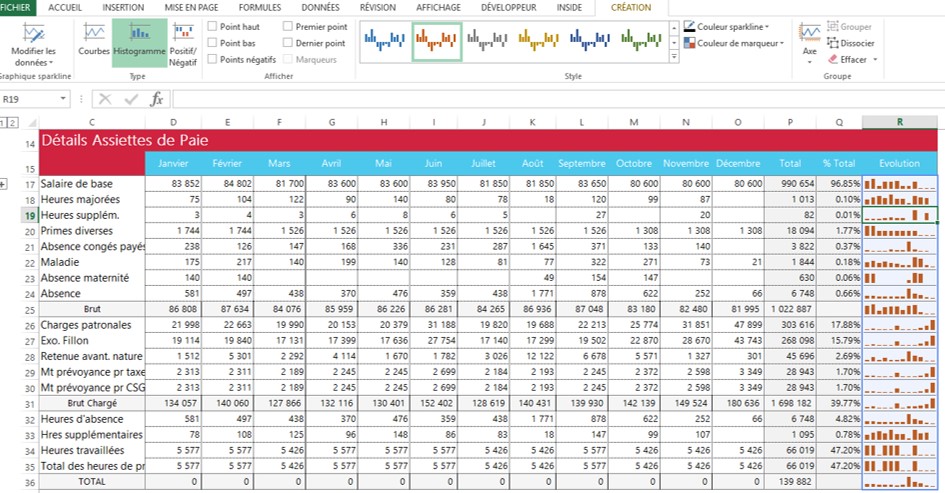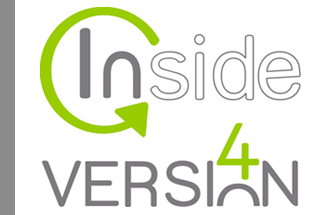Possibilités infinies de tableaux
Inside offre d’infinies possibilités de créations de tableaux.
Quelque soit votre service, les tableaux sont adaptés à vos envies et besoins.
En voici 2 nouveaux exemples :
Pour découvrir encore plus de modèles de tableaux de bord, participez à une web session découverte.
Excel® facile et raccourcis
Tuto Inside pour simplifier l'utilisation d'excel
Excel® facile et raccourcis : pour vous simplifier le quotidien on vous donne nos petits trucs de reporting :
Générez des sushis en vous plaçant sous les valeurs à copier et en utilisant Ctrl + B
Pour découvrir Inside reporting et vous aussi générez des sushis facilement, découvrez le planning de nos web sessions Inside.
Exemples de tableaux Inside
Inside présente des modèles de reporting prêt à l'emploi
Découvrez 2 exemples de tableaux réalisés avec INSIDE :
TUTO INSIDE : Construire un tableau de bord en 30 minutes
Comment réaliser un tableau de bord en 30 minutes ?
La réponse en 1 minute de vidéo avec Inside Reporting :
Avec Inside Reporting, vous construisez votre tableau de reporting sur-mesure rapidement sur Excel. Vous créez tous vos tableaux de bord personnalisés et vous obtenez un reporting instantanément :
- Choisissez les critères et les données que vous souhaitez analyser
- Créez votre tableau en quelques minutes
- Obtenez un reporting ou un budget prévisionnel directement intégré à Excel en un clic
- Profitez de la mise à jour automatique de votre état personnalisé
Maintenant vous souhaitez en savoir plus ? Contactez-nous pour une web présentation de découverte : Je m'inscris à une web session pour découvrir Inside reporting.
Les Minions se mettent au reporting
Explorer le reporting Inside avec les minions !
Inside c’est aussi une autre façon d’appréhender le reporting… La preuve avec les Minions :
Une autre vision du reporting RH :
Excel® facile et raccourcis
Gagner du temps avec les raccourcis faciles Excel
Excel® facile et raccourcis : pour vous simplifier le quotidien on vous donne nos petits trucs :
Tutoriel : Les Segments Office part#3
Tuto Inside : les segments Office 3/3
Nous terminons ce tutoriel en 3 étapes avec la personnalisation des segments office sur Inside.
Il faut modifier le nombre de colonnes pour qu’il corresponde au moins au nombre de valeurs dans notre segment. Ici, nous avons 3 valeurs, nous choisirons donc 3.
Ensuite, augmentez la hauteur pour que le segment puisse se positionner facilement au-dessus du TCD, tout en restant lisible. Passez par exemple la valeur Hauteur à 1.2 cm.
Vous pouvez voir que les valeurs sont centrées verticalement et que la hauteur est très largement supérieure à l’écriture.
Enlevez le titre en décochant la case.
Avec le bouton droit de la souris au-dessus du segment, choisir “Paramètres des segments”.
Puis décochez “Afficher entête”.
Nous vous conseillons également de cocher Masquer les éléments sans données.
Ainsi les valeurs supprimées ne seront pas affichées.
Voici le résultat :
Et voici le résultat final :
Nous avons aussi la possibilité de le faire sur un tableau croisé dynamique !
Cela paraît long à réaliser mais une fois que l’on a pratiqué, les manipulations sont simples et rapides.
En moins de 3 minutes, cela peut être fait !
Et pour en savoir plus sur Inside reporting sur Excel, participez à une web démo découverte gratuite.
Tutoriel : Les Segments Office part#2
Tuto Inside : les segments Office 2/3
Nous vous proposons de poursuivre le tutoriel avec la 2ème étape sur la mise en forme des segments office.
Dans notre exemple nous allons enlever les bordures du segment pour mieux l’intégrer dans notre présentation.
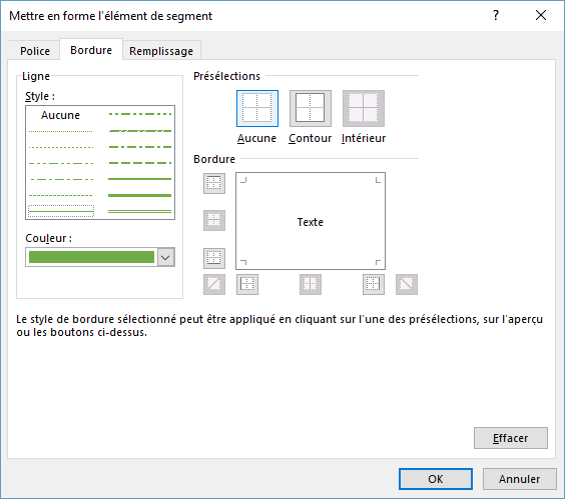
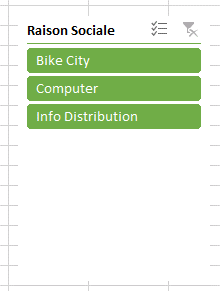
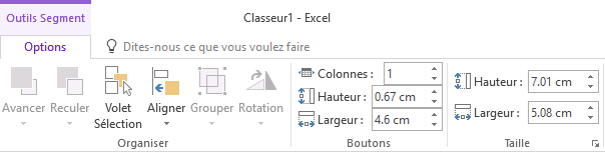
Tutoriel : Les Segments Office part#1
Tuto Inside : les segments Office 1/3
Fonctionnalité présente dans Excel depuis Office 2010, les Segments Office apporte une manière visuelle de filtrer et manipuler vos Tableaux, dans Inside.
Grâce à eux, il est possible de segmenter et de filtrer les données de façon dynamique pour n’afficher que les éléments dont vous avez besoin. Vous avez, par exemple, réalisé un tableau croisé dynamique ou un tableau office et vous souhaitez utiliser des segments pour enrichir votre présentation.
Nous vous proposons un tutoriel en 3 étapes pour vous rendre familier cette fonctionnalité.
- Création du Segment office
- Mise en forme
- Personnalisation
Création des Segments Office :
Placez-vous sur votre Tableau Office ou Tableaux Croisé Dynamique, et insérez un Segment :
Pour un Tableau Office : Se positionner sur le tableau Office, puis dans le ruban :
Création > Section “Outils” > Insérer un segment
Pour un Tableau Croisé Dynamique : Se positionner sur le TCD, puis dans le ruban :
Analyse > Section “Filtrer” > Insérer un segment
Puis dans les deux cas, vous sélectionnez une valeur de filtre.
Vous pouvez modifier la présentation des segments en modifiant les thèmes par défaut. Pour cela vous devez dupliquer un thème existant.
Découvrez dans notre prochain post, comment mettre en forme votre Tableau Office.
Tutoriel de création de Sparkline
Tuto Inside : Graphiques Sparkline
Les graphiques Sparkline permettent d’intégrer dans une cellule Excel® un petit graphique donnant la tendance générale d’une série de données.
Disponibles depuis Excel® 2010, ce tutorial vous accompagne dans la création d’un graphique Sparkline sur Excel® 2013.
1) Créez une ou plusieurs séries de données comme le tableau ci-dessus.
2) Affichez ensuite le ruban supérieur, puis dans le menu Insertion et sélectionnez le type de graphique Sparkline que vous souhaitez : Courbes, Histogramme ou Positif/Négatif
3) Sélectionnez avec votre souris la plage de données de votre tableau. Votre sélection s’affiche dans le champ Plage de données.
4) Positionnez-vous ensuite dans le champ Plage d’emplacements et sélectionnez avec votre souris les cellules où seront insérés les Sparkline. Attention le nombre de cellules sélectionnées doit correspondre au nombre de séries de données sélectionnées. (Logique mais c’est mieux de le préciser).
Dans l’exemple proposé, la plage de données est le tableau de suivi des heures. Nous avons sélectionné comme plage d’emplacements la dernière colonne.
Après avoir validé en cliquant sur le bouton OK les graphiques Sparkline apparaissent au bout du tableau pour donner en un clin d’œil une parfaite visibilité de l’évolution de l’année. Cela rend plus attractif votre tableau avec peu de temps passé.
Modifier un Sparkline :
Pour modifier un Sparkline il suffit de sélectionner la cellule correspondante et de vous rendre dans le menu Création du bandeau Excel. Vous pouvez changer le type de graphique, modifier l’étendue de plage de données, ajouter des informations complémentaires à vos graphiques (Point Haut, Point Bas, …) et en changer la couleur.
Et maintenant, à vous de vous lancer !
L’équipe d’INFINEO espère que ce tuto vous donnera de nombreuses idées sur l’utilisation des Sparklines dans Excel !
Mémo Inside : Syntaxe pour les filtres
Tuto Inside : mémos sur les raccourcis
LE mémo à imprimer et à placer à proximité de tout utilisateur d’INSIDE pour connaître et maîtriser tous les raccourcis :
Pour en savoir plus sur Inside reporting : découvrez le en web session gratuite.
INFINEO présente INSIDE V4
INSIDE V4, LA solution de Reporting décisionnel sur Excel® combinant l’interrogation en temps en réel à la technologie in-memory
Totalement intégré à Excel®, INSIDE a été pensé pour en démultiplier ses capacités et permettre à l’utilisateur de gagner en rapidité et en autonomie pour se consacrer à l’essentiel : l’analyse des données.
Reporting financier, de trésorerie, Contrôle budgétaire… INSIDE compile performance, easy-doing et sur-mesure pour accompagner l’utilisateur dans tout le processus de reporting et optimiser chaque étape : lecture des données en temps réel, calcul des tableaux en temps record, partage en un seul clic.
Avec l’arrivée de la V4 et le développement de la technologie IN-MEMORY, INSIDE répond aujourd’hui aussi à une attente forte : encore plus de rapidité et d’efficacité tout en préservant la simplicité du logiciel.
Pour compléter la nouvelle version, INFINEO dote la V4 d’innovations multiples.
Plus que jamais, Inside s’adapte à l’utilisation propre à chaque utilisateur :
o Plus de confort : plus d’options pour la création des tableaux
o Sur mesure renforcé : encore plus de fonctions personnalisées. Ajout de fonctions d’affichage d’images et de personnalisation selon les thèmes Office
o L’automate : outil de diffusion des tableaux de bord automatique
La phase finale de tests a été réalisée auprès de la communauté d’INSIDERS, utilisateurs finaux en constante interactivité avec l’équipe de développeurs INFINEO.
Depuis sa création, INFINEO place la performance au service de ses utilisateurs au cœur de sa stratégie. 20% du CA est consacré à la R&D.
Nouvel enjeu, prochaine conquête d’INSIDE : la mobilité.
Contact presse :
Alexa PLENIER